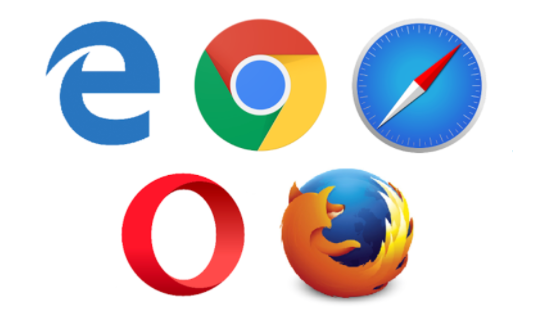
谷歌浏览器的打印设置攻略
在现代办公和日常生活中,打印文档是一项不可或缺的任务,而谷歌浏览器作为全球使用最广泛的网络浏览器之一,为用户提供了便捷高效的打印功能。无论是打印网页、文档还是图像,掌握谷歌浏览器的打印设置将使这一过程更加顺畅。本文将详细介绍谷歌浏览器的打印设置,帮助用户更好地利用这一功能。
一、打开打印设置
打开谷歌浏览器后,用户可以通过几种方式进入打印设置:
1. 使用快捷键:在Windows系统上,用户可以按下“Ctrl + P”,而在Mac系统上,则可以按“Command + P”。这样,打印设置窗口将会弹出。
2. 通过菜单:点击右上角的三点菜单(更多),然后选择“打印”选项。
3. 右键点击:在需要打印的网页上进行右键点击,选择“打印”。
无论哪种方式,都会打开打印预览界面,展示即将打印的内容。
二、选择打印机
在打印设置界面,用户需要首先选择要使用的打印机。如果系统中安装了多台打印机,用户可以在下拉菜单中进行选择。谷歌浏览器支持多种打印机,包括网络打印机、PDF打印机等。
三、调整打印设置
在打印预览界面,用户可以进行多项设置,确保打印效果达到预期:
1. 页面范围:用户可以选择打印所有页面、选定页面或当前页面。例如,如果只需要打印第1页和第3页,用户可以输入“1,3”作为页面范围。
2. 拓展设置:点击“更多设置”选项,可以看到更多的打印选项,包括:
- 纸张尺寸:选择适合的纸张大小,如A4、Letter等。
- 方向:选择横向或纵向打印。
- 剪裁边距:用户可以选择“默认”、“无边距”或自定义边距,以适应不同的打印需求。
- 打印背景图形:如果网页中有背景图案,但默认情况下不会打印,用户可以勾选此选项。
四、预览和打印
在调整完设置后,用户可以在打印预览窗口中查看最终效果,确保一切设置符合要求。如果预览中没有问题,可以点击“打印”按钮完成任务。反之,用户可以返回设置界面,继续进行调整。
五、保存为PDF
如果用户希望将网页保存为电子文档,而不是直接打印,可以在打印机选择中选择“另存为PDF”。这将自动将当前网页保存为PDF文件,用户可以选择文件存储的位置,方便后续查看或共享。
六、常见问题解决
在使用谷歌浏览器的打印功能时,用户可能会遇到一些常见问题:
1. 打印不完整:如果网页内容在打印时缺失,检查是否设置了合适的页边距和打印范围。
2. 打印效果差:确保彩色打印机已连接并正常工作,检查打印设置中背景图形的选项。
3. 打印机未识别:如果发现打印机无法识别,尝试重启浏览器或打印机,并检查连接状态。
总结
掌握谷歌浏览器的打印设置,可以显著提升打印效率和效果。不论是打印网页、文档还是保存为PDF,用户只需简单几步,即可轻松完成各类打印任务。希望本文能为您提供实用的帮助,使您的打印体验更加顺畅。











