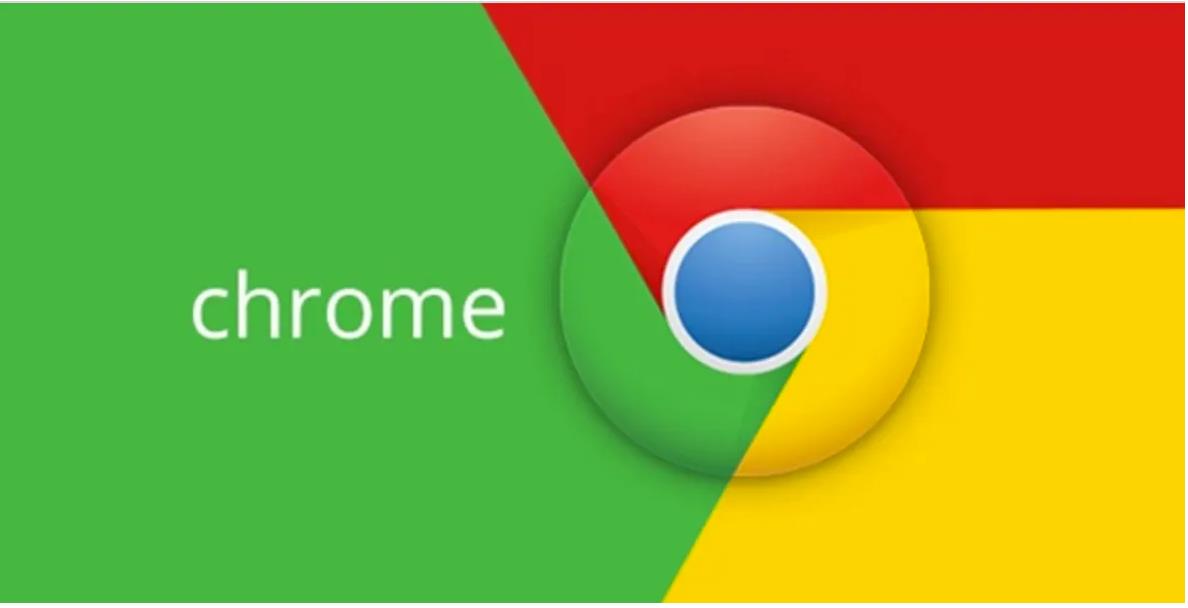
在日常使用互联网的过程中,浏览器会积累大量的数据,这些数据虽然能提高我们的使用效率,但有时也可能导致隐私泄露或影响浏览器的性能。谷歌浏览器(Google Chrome)作为全球使用最广泛的浏览器之一,为用户提供了清除特定数据的功能,以帮助管理存储的信息。本文将详细介绍如何在谷歌浏览器中清除特定数据,包括缓存、Cookies、历史记录等。
### 1. 打开谷歌浏览器
首先,确保您已经打开了谷歌浏览器,并且已登录到需要清除数据的账户。
### 2. 进入设置菜单
点击浏览器右上角的三个点图标(更多选项),在下拉菜单中选择“设置”。在设置页面中,您可以找到与浏览器有关的各项功能和选项。
### 3. 隐私与安全设置
在设置页面的左侧菜单中会看到“隐私和安全”选项。点击此选项后,您将看到与隐私和安全相关的多个功能,如“清除浏览数据”、 “安全性”等。
### 4. 清除浏览数据
点击“清除浏览数据”选项,您将进入一个新的窗口。在这里,您可以选择要清除的数据类型。谷歌浏览器提供了多个选项,允许用户有选择性地清除数据。
#### 4.1 选择时间范围
在清除数据的窗口中,您首先需要选择一个时间范围。选项包括“过去一小时”、“过去24小时”、“过去7天”、“过去4周”以及“全部时间”。根据需要选择适合的时间范围。
#### 4.2 选择数据类型
接下来,您会看到一个包含多种数据类型的列表,包括:
- **浏览历史**:清除您已经访问过的网页列表。
- **下载历史**:删除已下载文件的历史记录,但不会删除实际的下载文件。
- **Cookies 及其他站点数据**:清除存储在您的设备上的所有 Cookies,这可能会导致某些网站的登录状态丢失。
- **缓存的图片和文件**:清除浏览器缓存在本地的文件,这可以帮助解决某些网站加载缓慢的问题。
- **自动填充表单数据**:清除您在表单中填写的信息,保护隐私。
您可以根据自己的需要,选择要清除的数据类型。选中后,点击右下角的“清除数据”按钮,谷歌浏览器将快速执行相应操作。
### 5. 清除特定网站的数据
如果您只想清除特定网站的数据,而不是全部数据,可以按照以下步骤操作:
- 在谷歌浏览器地址栏输入网址并访问该网站。
- 点击地址栏左侧的锁形图标或“信息”图标。
- 在弹出的菜单中,选择“站点设置”。
- 在“权限”部分,您可以看到与该网站相关的数据,您可以逐一清除它们。
### 6. 其他隐私设置
在“隐私和安全”设置中,除了清除数据外,您还可以管理其他隐私相关的设置。比如,启用“发送未经书面请求的使用信息”来增强安全性,关闭或开启“网站设置中的Cookies”选项等。
### 结论
定期清除浏览器中的特定数据不仅可以提高浏览器的性能,还有助于保护用户的隐私。通过上述步骤,您可以轻松选择性地清除在谷歌浏览器中存储的各种数据,保持您的浏览环境清洁有序。在日常使用中,多加注意隐私和数据管理,将为您的网络体验增添一份安全感。











