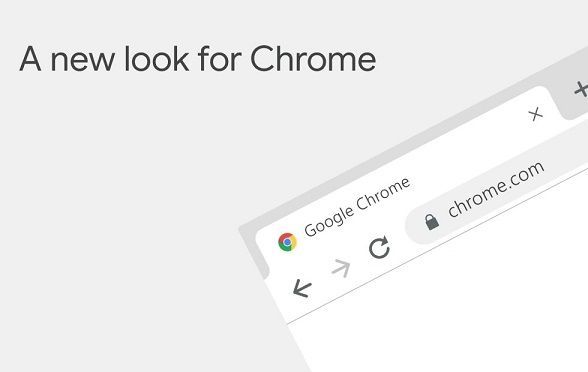
如何在谷歌浏览器中使用分屏功能
在现代办公环境中,分屏功能已经成为了提高工作效率的重要工具。随着多任务处理需求的增加,许多用户希望能够在同一屏幕上同时查看多个窗口。在谷歌浏览器中,虽然没有直接的“分屏”按钮,但我们可以通过一些简单的技巧实现这一功能,使您的浏览体验更加高效。
首先,您需要确保自己的设备支持分屏功能。在大多数现代操作系统中,包括Windows、macOS和Chrome OS,都具备将窗口并排显示的能力。接下来,我们将介绍如何在谷歌浏览器中实现分屏。
1. **使用浏览器标签页**
谷歌浏览器允许用户在同一个窗口中打开多个标签页。首先,您可以打开一个新的标签页,输入相关的网址,随后按住标签并将其拖拽至浏览器窗口的右侧或左侧边缘。这时,浏览器将会自动将其与原有标签并排显示。通过这种方式,您可以轻松实现网页之间的对比,比如同时浏览新闻和社交媒体,或者进行资料查找。
2. **使用独立窗口**
如果您需要查看的内容较多,或者需要不同应用程序之间的交互,您可以打开多个浏览器窗口。在谷歌浏览器中,点击右上角的三个点(菜单按钮),选择“新建窗口”,这将打开一个全新的浏览器窗口。您可以将不同的网页分别放在这些窗口中,然后将这两个窗口拖拽到屏幕的两侧,使它们并排显示。在Windows系统上,您还可以使用Windows键加左右键的方式,快速将窗口对齐。
3. **使用Chrome扩展程序**
为了进一步提升分屏的体验,谷歌浏览器也支持众多扩展程序。有一些扩展是专门为分屏设计的,例如“Tab Resize”或“Dualess”。这些扩展程序可以让您根据需求自定义窗口的布局,能够轻松做到将多个网站并排显示。安装扩展后,根据指示设置您希望的窗口布局即可。
4. **利用操作系统自带的分屏功能**
如果您在使用Windows 10或macOS,则可以充分利用它们的分屏功能。在Windows中,您可以通过拖动窗口到屏幕的左边或右边使其自动调整为半屏显示。相似地,在macOS中,可以使用全屏视图的分屏模式,将窗口并排放置。这样,您不仅可以在谷歌浏览器中使用分屏,还可以在其他应用程序之间轻松切换。
5. **合理调整窗口大小**
在实现分屏功能后,请注意调整各个窗口的大小,以便于获得最佳的浏览体验。您可以通过鼠标拖拽窗口的边缘,来改变它们的宽度和高度,让重要的信息更为突出。
总之,谷歌浏览器中的分屏功能可以通过多种方法实现,让用户在处理不同任务时更加得心应手。无论是通过标签页、独立窗口、扩展程序,还是操作系统的自带功能,都是提升您工作效率的良好方法。通过合理利用这些技巧,您可以在有限的屏幕空间内,实现更高效的学习和工作方式。











