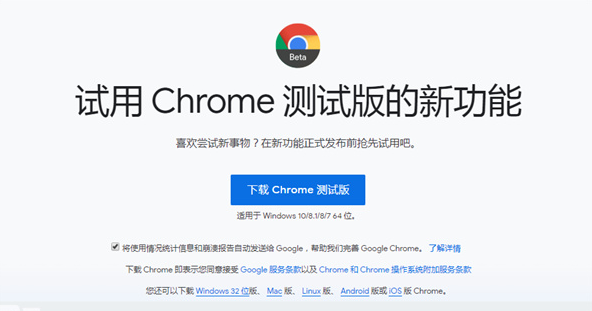
在数字化时代,网页截图已成为我们日常工作和生活中不可或缺的工具。无论是捕捉网上的有趣信息、保存重要的网页内容,还是进行项目汇报,及时、便捷的截图功能都能极大提高我们的工作效率。谷歌浏览器(Google Chrome)作为一款流行的网页浏览器,提供了多种截屏的方法。本文将详细介绍如何使用谷歌浏览器进行网页截图,并分享一些实用技巧。
首先,使用谷歌浏览器进行页面截图有几种简易的方式,包括内置的截图工具和第三方扩展工具。
**一、使用谷歌浏览器内置的开发者工具截图**
1. 打开谷歌浏览器,登录到您需要截图的网页。
2. 右键点击网页任意位置,选择“检查”或直接使用快捷键:Windows系统按F12或Ctrl + Shift + I,Mac系统按Command + Option + I。
3. 此时将打开开发者工具,在工具的右上角,您会看到三个小点的菜单图标。点击该图标,在下拉菜单中选择“更多工具”下的“截图”。
4. 会出现两个选项:截取整个页面和截取可视区域。如果您希望截图包含整个网页(即使超出可见页面范围),请选择“截取整个页面”。如果只需要当前可视区域,则选择“截取可视区域”。
5. 截图完成后,文件会自动下载到您的计算机。
**二、使用浏览器扩展工具截图**
如果您更倾向于使用扩展工具,谷歌浏览器的应用商店提供了一系列强大的截图扩展。以下是一些推荐的插件:
1. **Lightshot**:这款扩展简单易用,用户只需在安装后点击扩展图标,即可选择截图区域,支持编辑和快速分享。
2. **Fireshot**:Fireshot允许用户截取整页或选定区域,截图后可直接保存、打印或将其转换为PDF文件。
3. **Awesome Screenshot**:这一工具除了基本截屏功能外,还提供了注释、模糊处理和团队共享功能,是进行在线协作的理想选择。
安装截图扩展的步骤如下:
1. 打开谷歌浏览器,访问Chrome网上应用店(Chrome Web Store)。
2. 在搜索栏中输入您想要的截图扩展名称。
3. 找到所需扩展后,点击“添加至Chrome”按钮进行安装。
4. 安装成功后,您会在浏览器的工具栏中看到该扩展的图标,点击即可使用。
**三、截图的使用技巧**
1. **选择合适的格式**:根据需要选择PNG或JPEG格式保存截图,PNG适合需要无损图像质量的用途,而JPEG则对于较大文件更为合适。
2. **使用编辑工具**:截图后,可以使用一些基本的编辑工具来进行裁剪、标注或遮盖敏感信息,确保截图的清晰和可读性。
3. **组织截图文件**:为方便管理,建议将截图存储在专门的文件夹中,并适当命名,以便后期查找。
总之,使用谷歌浏览器进行网页截图不仅操作简单,而且功能多样。无论是个人用户还是专业人士,都能从中受益。希望通过本文的介绍,您能够轻松掌握截图技巧,提高工作效率,捕捉网络世界中的精彩瞬间。











