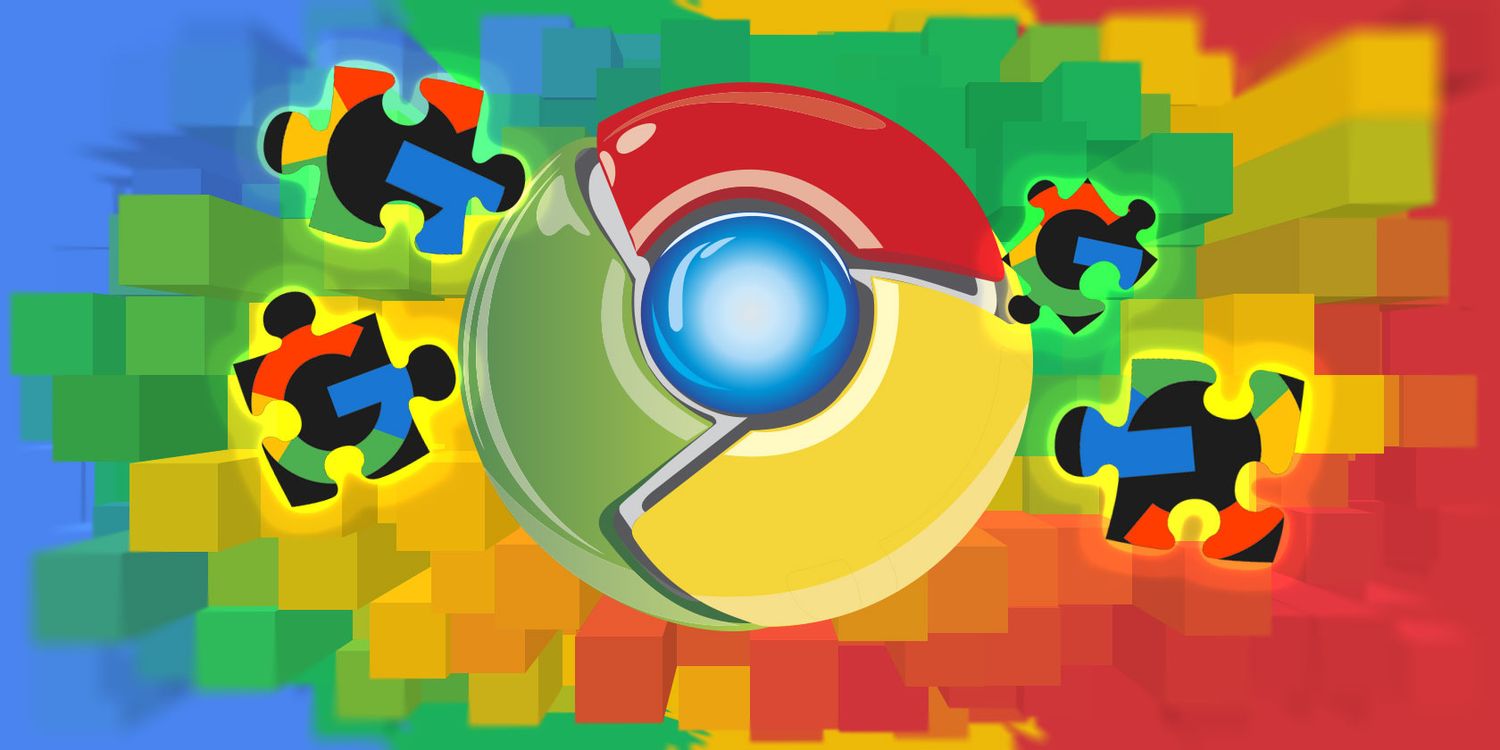
谷歌浏览器保存网页的方法与技巧
谷歌浏览器(Google Chrome)是目前最受欢迎的网页浏览器之一,其快速、稳定和扩展性强的特性吸引了无数用户。在日常使用中,我们常常需要保存网页以便日后查看或分享。本文将为您介绍几种在谷歌浏览器中保存网页的方法与技巧,帮助您更高效地管理您的在线信息。
一、使用书签功能
书签是保存网页的最简单和直接的方法之一。您可以将常用或有价值的网页添加到书签栏中,方便随时访问。
1. **添加书签**:打开您想要保存的网页,点击浏览器右上角的星形图标,选择目标文件夹,输入书签名称,然后点击“完成”。
2. **管理书签**:点击书签栏右侧的“三个点”按钮,选择“书签管理器”,在这里您可以查看、编辑和删除书签,亦可以创建文件夹来更好地组织书签。
二、保存为网页文件
如果您希望将网页的完整内容保存在本地,可以选择将其保存为文件。
1. **保存网页**:在您想保存的网页上,点击右上角的三个点,选择“更多工具” > “保存页面为”,在弹出的窗口中选择文件位置,并设置文件类型(完整网页或仅HTML)。
2. **打开保存的文件**:找到您保存的文件,双击即可在浏览器中查看。完整网页将包含文本、图片等资源,而仅HTML文件则不会保留样式和图片。
三、使用扩展程序
谷歌浏览器支持丰富的扩展程序,您可以利用这些扩展来增强保存网页的功能。
1. **Pocket**:Pocket是一个流行的内容保存工具,允许您将网页保存到一个集中库中,以便稍后离线阅读。您只需安装Pocket扩展,点击扩展图标即可快速将网页保存。
2. **Evernote Web Clipper**:Evernote的网页剪辑器可以让您将网页的特定部分保存到Evernote中,方便管理和查找。安装扩展后,您可以选择保存整个网页、部分内容或截图。
四、截图保存
对于某些网页内容,您可能只需保留特定的部分或图形。这时,截图功能就是一个不错的选择。
1. **使用快捷键**:在Windows上,您可以使用“Print Screen”键截取整个屏幕,或使用“Windows + Shift + S”组合键自定义截图区域。在Mac上,您可以使用“Command + Shift + 4”来选择区域截图。
2. **浏览器扩展**:安装专门的截图扩展(如“Awesome Screenshot”)也可以提供更多的编辑和分享功能,使截图的保存和使用更加便利。
五、共享和同步功能
谷歌浏览器的账户同步功能使得保存的网页信息能够在不同设备上访问。
1. **账户同步**:登录您的谷歌账户后,开启浏览器同步功能,您所添加的书签和保存的网页将自动同步到其他设备,无论在手机、平板还是其他电脑上,您都可以快速访问。
总结
谷歌浏览器提供了多种方法和工具来保存网页,满足不同用户的需求。无论是通过书签、保存为网页文件、使用扩展程序,还是截图,灵活运用这些技巧,您都可以更加高效地管理自己的在线资源和信息。希望以上方法能帮助您更好地使用谷歌浏览器,提升您的网络体验。











